カスタマイズ実践
こんにちは!
エカキオです!
前回の記事では、ショートカットコマンドのメリットについて説明いたしました。
ここからが本題です。
では、さっそく。
AutoCADの画面から操作します。
まずは、画面上部のメニューバーから、
「ツール(T)」というところをクリック
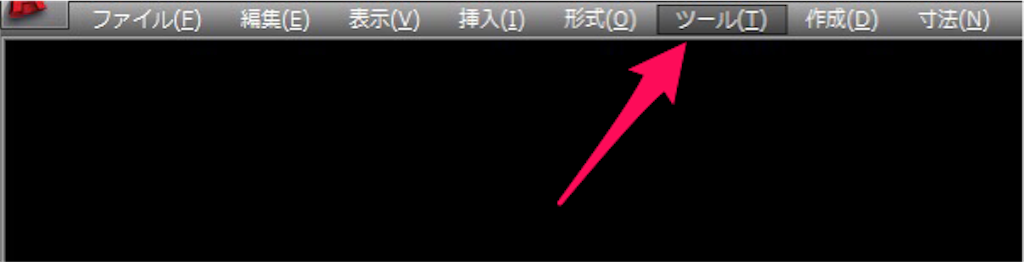
そのあと「カスタマイズ(C)」というところをクリックし、「プログラムパラメータ(acad.pgp)を編集(P)」をクリックします
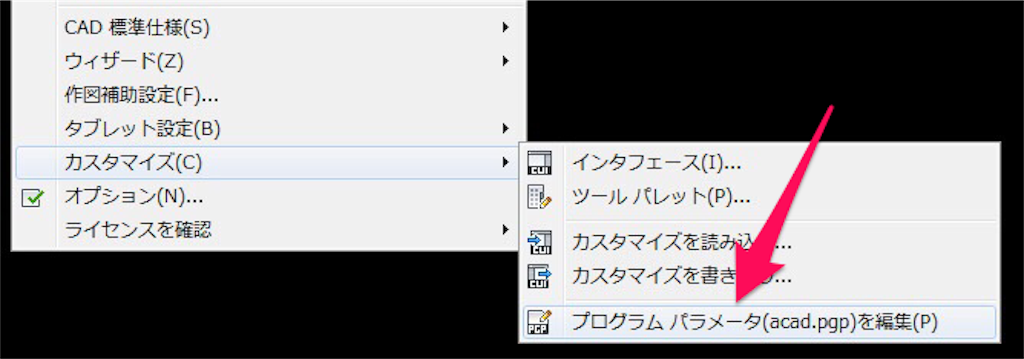
すると、メモ帳が立ち上がますが、
↓の様な表示の部分までスクロールします
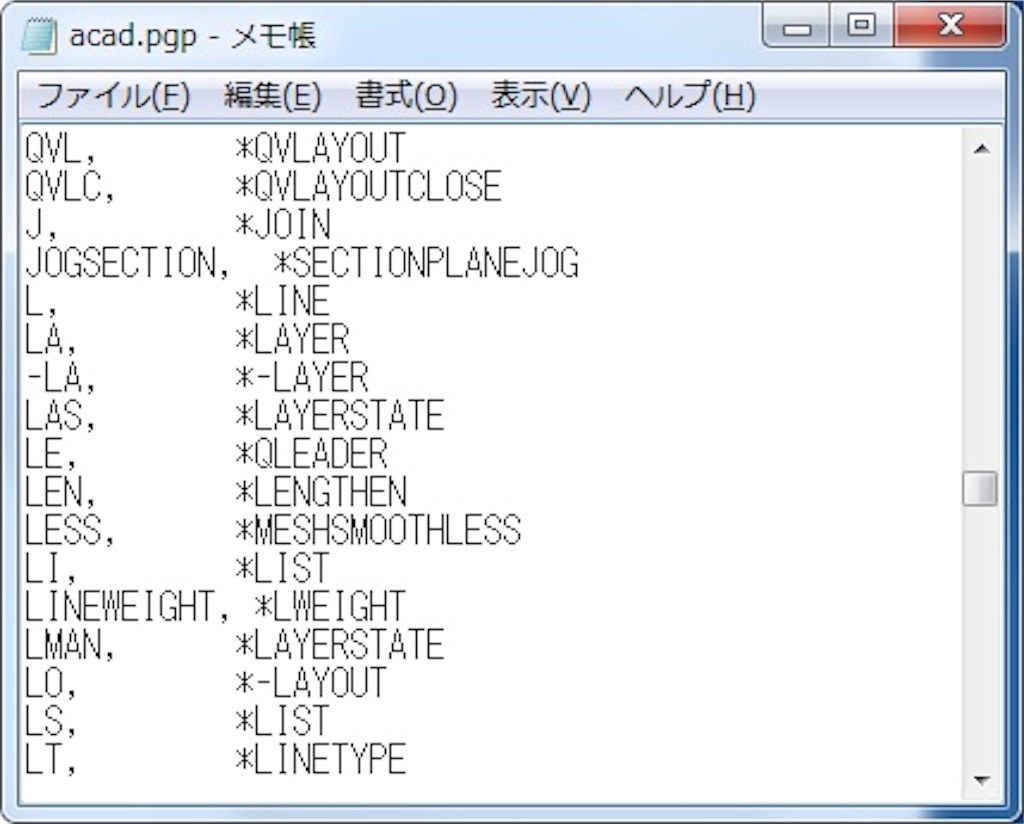
〇〇, ❇︎◻︎◻︎
〇〇:ショートカットコマンド
◻︎◻︎:フルコマンド
になります。
(全て半角で入力)
一覧にないものについては、同じ書き方で追記しましょう。
初期設定のものからどこを編集したかわかる様に、新しく追記するものはこの一連の記載の1番最後に書くことをオススメします。
ショートカットコマンドの部分については自由に設定できるので、例えば
1, ❇︎POLYLINE
とすれば、
コマンドラインに
「1」を入力して、「Enter」キー
↓
ポリライン
が使用出来ます。
便利ですね。
使いづらいショートカットが初期設定にある場合は、行の1番左側に「;」を入力してください。書いた行の1番右まで無効な文とみなされます。
;〇〇, ❇︎◻︎◻︎
こんな感じです。
あと、ついでに言うとコマンドの実行は「Enter」キーじゃなくても、「スペース」キーでも実行可能です。
慣れすぎに注意
とても便利なショートカットコマンドをご紹介して来ましたが、1点気をつけて頂きたいことがあります。
それは、
自分のカスタマイズしたショートカットに慣れすぎることです。
完全に自分専用で、パソコンの交換もないですよ!という人は慣れても構いませんが、他のパソコンでも作業する可能性がある人は、極力初期設定のショートカットコマンドをオススメします。
それでも、ガンガンカスタマイズしたいぜ!!
という方は、先ほど編集したacad.pgpというファイルを持ち歩いてください。
ただ、そのファイルを使用するパソコンにコピーする前に元のacad.pgpはバックアップを取ってくださいね。
それでは、これからの図面作業をより効率よく進めてください!
では、この辺で。
エカキオ