DraftSightで時短 - 2 - SCカスタマイズ実践編
カスタマイズ実践
こんにちは!
エカキオです!
前回の記事では、ショートカットコマンドのメリットについて説明いたしました。
ekakio.hatenablog.jp
ここからが本題です。
では、さっそく。
DraftSightの画面から操作します。
コマンドラインにOPと入力し、Enter

ユーザープリファレンス
↓
別名
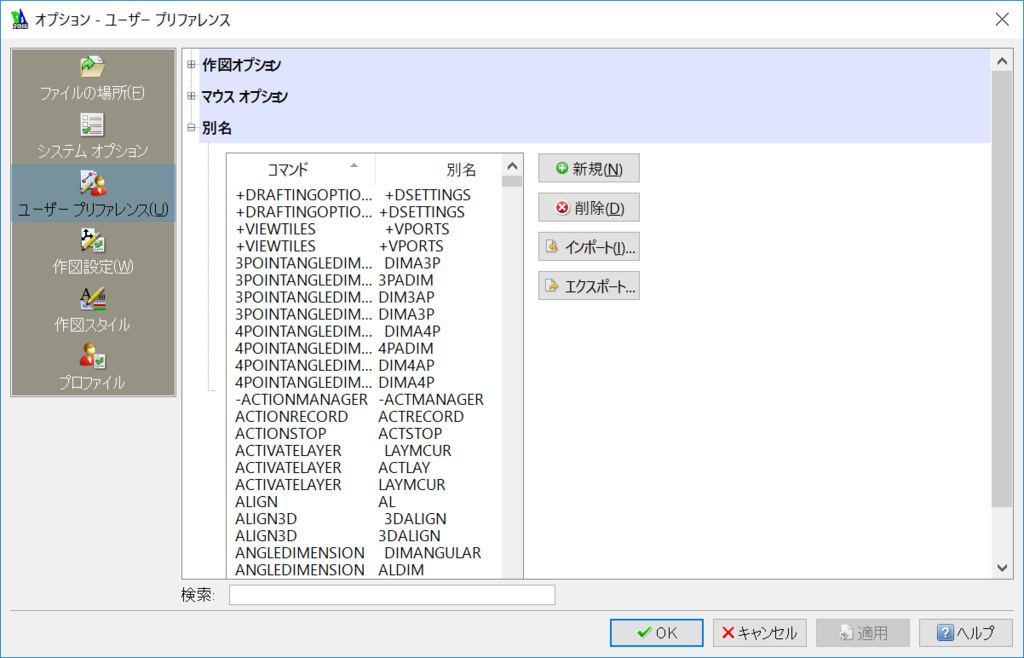
こちらのリストを編集することで、ショートカットコマンドを編集できるようです。
左側のコマンド欄がフルコマンド
右側の別名がショートカットコマンド
ダブルクリックすることで項目の内容を編集できます。
更にエクスポート・インポート機能が付いているので、データの引き継ぎ等も容易に行える点は、
AutoCADよりも分かり易いかもしれません。(AutoCADも.pgpファイルを写せば可能)
このエクスポートでは、XML形式で書き出すようになっていて、書き出したデータはエクセルで編集が可能です。
ショートカットコマンドの部分については自由に設定できるので、例えばよく使うコマンドを「1」というキーのみで使えるようにすることも出来ます。
左側のコマンド欄に「POLYLINE」
右側の別名欄に「1」
と入力します。
その様に登録することで「1」を入力して、「Enter」キー
↓
ポリライン
が使用出来ます。
便利ですね。
あと、ついでに言うとコマンドの実行は「Enter」キーじゃなくても、「スペース」キーでも実行可能です。
慣れすぎに注意
とても便利なショートカットコマンドをご紹介して来ましたが、1点気をつけて頂きたいことがあります。
それは、
自分のカスタマイズしたショートカットに慣れすぎることです。
完全に自分専用で、パソコンの交換もないですよ!という人は慣れても構いませんが、他のパソコンでも作業する可能性がある人は、極力初期設定のショートカットコマンドをオススメします。
それでも、ガンガンカスタマイズしたいぜ!!
という方は、先ほど編集したエクセルのファイルを持ち歩いてください。
ただ、そのファイルを使用するパソコンにコピーする前に元のエクセルファイルはバックアップを取ってくださいね。
他の人が慣れているショートカットを残す意味でも。
それでは、これからの図面作業をより効率よく進めてください!
では、この辺で。
エカキオ
