無料CADソフトを検証
こんにちは!
エカキオです!
前々から気になっていたソフトがあります!
「DraftSight」というソフトです。
こちらのソフト、なんと無料なのにDWGのデータを読み書き出来ます。
AutoCADとの互換性が非常にいいのではないでしょうか。
AutoCADは高くて買えないから、JWCADを使っています。っていう事務所の方多いんですが、
同じ無料でJWを使うのなら、こちらのソフトを使っていただきたいです。(データ互換が良いため)
とまぁ、会社毎の方針もあるでしょうから、そんな単純な話ではないと思いますが、
まだ方向転換可能だったり、AutoCAD導入を検討している会社の方いましたら試してみてください。
商用利用に関しては、詳しく調べていないのでなんともですが、問題なく使えると思います。
そんな「DraftSight」ですが、大手Autodesk社のAutoCADと操作性が非常に似ています。
どのくらい操作性が似ていて使い勝手が良いか検証してみました。
目次
合わせて読みたい!
低価格CADとAutoCAD、徹底比較!! - 図描きの備忘録
「仕組み」を作り、レバレッジをかける、Lispもつまりそういうこと。 - 図描きの備忘録
操作性の比較 基本編
画面の比較から
まずは画面ですね。

上部のツール(リボン)プロパティボックス、コマンドラインと、どれもAutoCADと同じような設えですね。
カーソル
初期設定では矢印しかありませんが、AutoCADでも同様におすすめしているクロスカーソルを全域をおすすめします。
設定の仕方は、何も入力していないところでOPと入力しEnterすると下のプロパティボックスが開きます。

システムオプション
↓
グラフィック領域
↓
- カーソルをクロスヘアとして表示にチェック
- ポインタサイズを100に
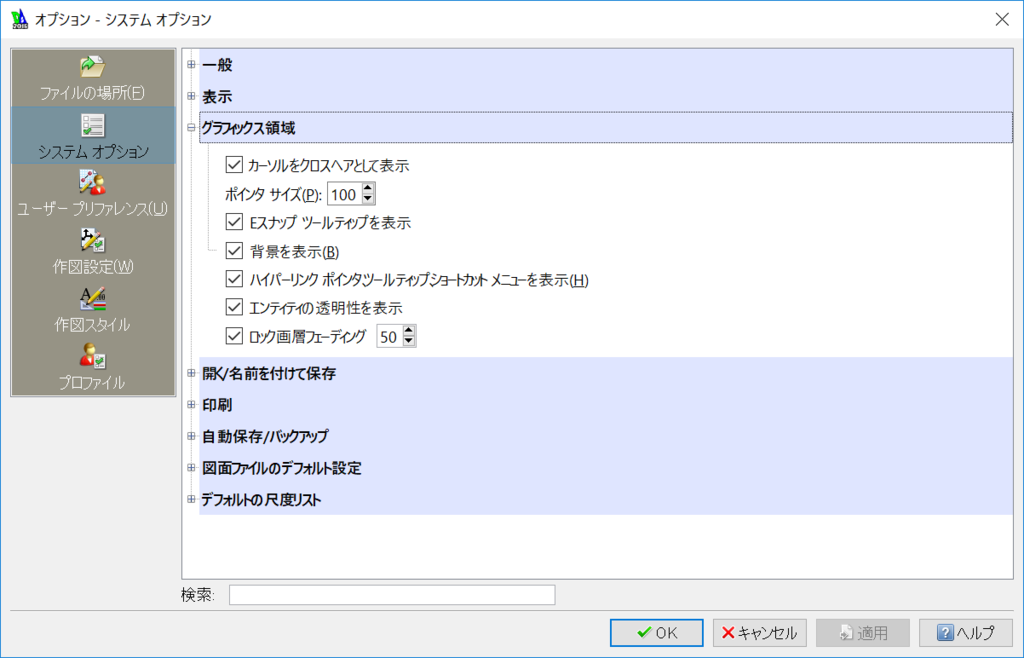
設定出来ました。

選択方法
こちらもAutoCADと同じ
- 左から右:窓選択
- 右から左:交差選択
オブジェクトスナップ
こちらもほぼ同じ仕様です。
更にAutoCAD同様、一時スナップにも対応しています。
一時スナップを使いこなすことで、作業が高速化します。
オブジェクトスナップの最大限利用はこちらも参照ください。
コマンド
AutoCADと同じで、コマンドを利用できることがこのソフトの最大の利点といえるでしょう。
DWGを標準としているソフトはコマンド入力が主流なのでしょうかね。
とりあえず、使用するツールの大半をコマンド入力とするようにしましょう。時短効果が半端ないです。
AutoCADで時短 - 1 - ショートカットコマンド - 図描きの備忘録
AutoCADで時短 - 2 - SCカスタマイズ実践編 - 図描きの備忘録
DraftSightで時短 - 1 - ショートカットコマンド - 図描きの備忘録
DraftSightで時短 - 2 - SCカスタマイズ実践編 - 図描きの備忘録
こちらの「DraftSight」でのショートカットコマンドの設定方法は下記です。
OPと入力し、Enter

ユーザープリファレンス
↓
別名
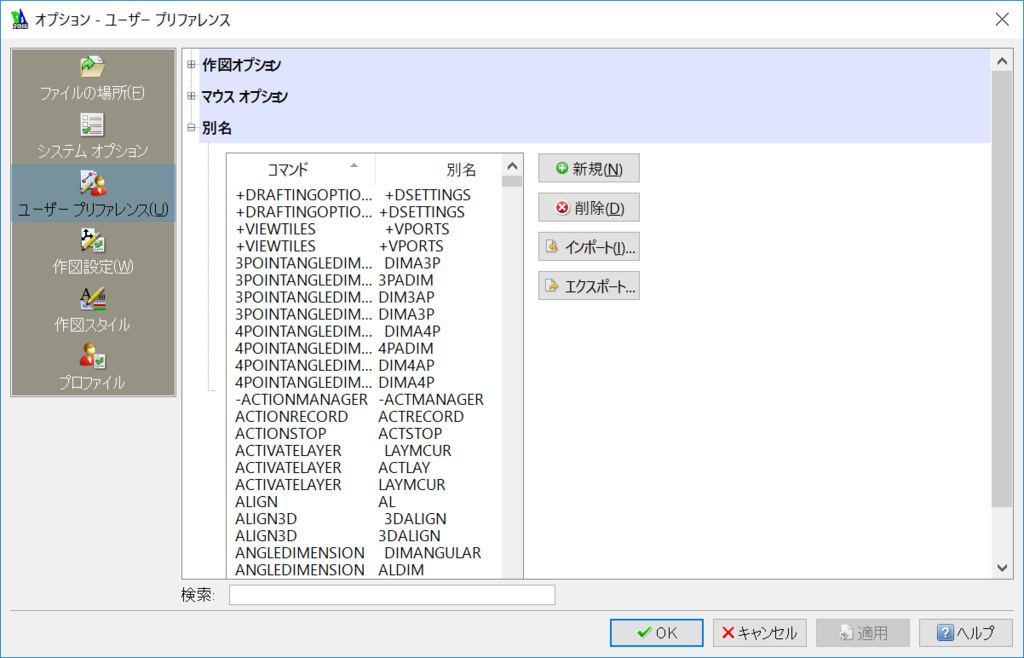
こちらのリストを編集することで、ショートカットコマンドを編集できるようです。
左側のコマンド欄がフルコマンド
右側の別名がショートカットコマンド
ダブルクリックすることで項目の内容を編集できます。
更にエクスポート・インポート機能が付いているので、データの引き継ぎ等も容易に行える点は、
AutoCADよりも分かり易いかもしれません。(AutoCADも.pgpファイルを写せば可能)
このエクスポートでは、XML形式で書き出すようになっていて、
書き出したデータはエクセルで編集が可能です。
印刷スタイル
AutoCADと同様に、CTBで管理しています。
AutoCAD利用の会社とも、CTBを共有することで線種等の互換性を確保出来ます。
「DraftSight」もTrueColorにも対応しています。
設定方法はAutoCADに準じた方法で可能です。
その他
寸法、ブロック、外部参照などほとんど遜色なくAutoCADと同様の操作が可能です。
操作性の比較 応用編
Lisp
Lispは無償版の対応はしていないようです。
ただ、有償版についてもAutoCADレギュラーよりかは低価格で入手できます。
有償版であればLisp等も対応しているようです。(未検証)
マクロ
AutoCADのマクロとは、設定方法も操作法も違いますが存在はするようです。
こちらはあまり深いところまで検証できておりません。
今後機会があれば、深堀してみます。
スクリプト
スクリプトは利用可能です。
「.scr」形式のデータをドラッグ&ドロップすれば実行できます。
こちらの操作性はAutoCADと同様です。
AutoCAD LTで時短 - 1 - スクリプトを活用 - 図描きの備忘録
まとめ
いかがでしたでしょうか。
ほぼ同じ作業が出来るのに無料とは驚きです。
学生時代にこのソフトを極めて、就職してからAutoCADに乗り換えると、
期待の新人になること間違いなしですね。
工業高校でもJWCADじゃなくて、こちらのソフトにしてもらいたいものです。
それでは、この辺で。
エカキオ
ekakio.hatenablog.jp
ekakio.hatenablog.jp
ekakio.hatenablog.jp
ekakio.hatenablog.jp


