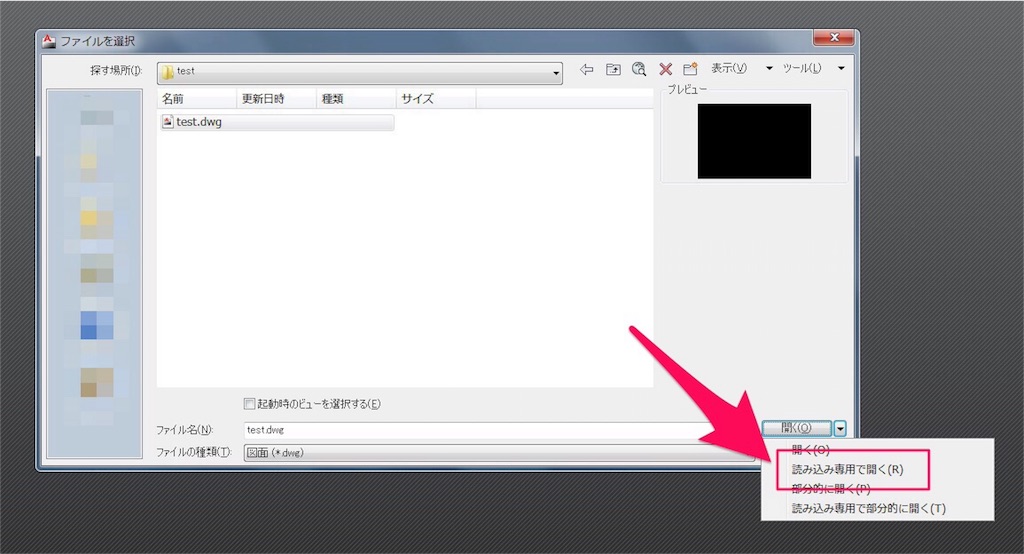データの開き方
こんにちは!
エカキオです!
図面データの開き方についていくつかの方法があります。
- ファイルデータをダブルクリック
- AutoCADを開き、「open」コマンド
- メニューから開く
いずれも同じ様に図面ファイルが開かれますが、図面の開き方には以下のオプションがあるのはご存知でしょうか?
- 読み込み専用で開く
- 部分的に開く
なんのことやら?
という声が聞こえて来そうなので、解説をします。
どちらも、開くダイアログでの操作になります。
どちらもダイアログ右下の開くボタンの右側にある、「▼」をクリックするところから始まります。
読み込み専用で開く
メニューの中から、「読み込み専用で開く」をクリックしてください。
この方法で開く時のメリットとして、複数人で共用のデータを更新できる環境がある方にはありがちなのですが、同じファイルは1人しか開くことは出来ません。
データの更新はせずに、
- 閲覧だけしたい!
- 見るだけで良いのに!
- 寸法を測りたいだけ!
などなど、通常の開く方法ですと、1番初めに開いた人が優先され、2番目以降に開く人が、「読み込み専用」となります。
組織事務所などでは重宝する開き方なのではないでしょうか?
外部参照をロードしない
メニューの中から、「部分的に開く」をクリック。
こちらのメリットは、データを簡易的に開き、必要なデータの抽出が出来るところにあると思います。
こちらのダイアログが開かれます。
左下のチェックを入れることで、外部参照のロードを解消することが出来ます。
図面の一部分を参照したいだけなのに、大容量の外部参照をロードして歯がゆい状態に役立ちます。
また同様に、右側の画層一覧のチェックを部分的に入れることで、一部のデータだけを開くことが可能です。
まとめ
いかがでしたでしょうか。
図面データの開き方だけでも、これだけ出来ることがあります。
図面データを限定的に利用することで、不要なデータの読み込みも避けられ、時短に繋がりますね。
必要なデータを必要なだけ開く。
エコですね。
時間もエコに使いましょう。
それでは、この辺で。
エカキオ