マクロ入門始まります
こんにちは!
エカキオです!
AutoCAD LTをご利用の皆さん、大変お待たせしました。
AutoCAD LTでも利用可能な便利ツール「マクロ」の入門編です。
まずは、概要と作り方を紹介致します。
マクロとは?
まずはマクロの概要を説明しますと、コマンドラインに入力する内容をあらかじめ記しておき、1つの行動で動作させるツールになります。
同じ効果を得られる「スクリプト」を以前ご紹介しましたが、そちらはスクリプトファイルを読み込む必要があり、俊敏性に欠けます。
対してマクロは、AutoCAD上で実行可能なので、素早い動作が可能です。
それでは、実際の使い方、作り方について紹介します。
下準備
マクロを使用する方法として、
- ツールバーに組み込む
- キーボードショートカットを設定する
という2通りの方法があります。
今回は前者のツールバーに組み込むという方法をご紹介します。
ツールバー作成のための準備
更にマクロ組み込みのツールバーを作成するためにも準備が必要です。
- 新規のツールバーを作る
- マクロを設定する
ツールバーを作る事は、1番始めだけなので、その後はマクロの種類を増やしていき、ツールバーに組み込んでいきましょう。
※AutoCAD2011を使用しています。バージョンによって操作画面が異なる場合がありますので、ご了承ください。
ツールバー作成手順
まずは、コマンド「cui」と入力してください。
カスタム ユーザー インターフェース
です。
ダイアログが開き、左上のツールバーのところで右クリックをし、
「新規ツールバー」
をクリック。
「ツールバー1」が出来ました。
こちらは画面右側のプロパティにより好きな名前に変更出来ます。
ここで一旦ダイアログ下の「OK」でダイアログを閉じます。
AutoCADの通常の画面に戻り、
画面上部の
ツール
↓
ツールバー
↓
AutoCAD
↓
ツールバー1(名前を変えた場合は違う表示)をクリック
そうすると、何のアイコンもない「バー」が表示されます。
これでツールバーは完成です。
マクロを作成する
もう一度コマンド「cui」を入力します。
ダイアログが出ます。
その後、画面中央の「コマンド新規作成」をクリック。
右側に「コマンド1」という名称のマクロが出来上がります。
この画面を説明すると、
右上がツールバーに表示するアイコン編集になります。
右のサムネイルで表示されているものをベースにアイコンをカスタマイズ出来ます。
まずは右のアイコン一覧の中から1つ選択し、アイコン下の「編集」をクリックしてください。
中心にスナップのアイコンをベースに、適当にうわぁ〜って赤くしました。
気にしないでください、病んでいるわけではありません。
雑なだけです。。。
編集後、「.bmp」形式で保存可能です。
画面を戻し、
ダイアログ中段にあるのが、
- マクロの名称
- マクロの実際の動き
となっています。
今回は
「原点から、円を書き始める」
というマクロを例としてご紹介します。
^C^C_circle;non;0,0;
解説しますと。
^C
これは「ESC」を入力という意味です。
2つ連続して書いているのは「ESC」は2回押すことで大抵のコマンドはキャンセルされ、コマンド入力可能な状態となるため、書かれています。
その先はコマンドラインに連続して入力しています。
マクロでは、スペース・エンターを入力する際には
「;」(半角のセミコロン)
を入れます。
自分がコマンドを入力していく上で、
スペースもしくはエンターを押すタイミングで「;」を入れてください。
^C^C
↓ESC2回
_circle;
↓コマンドの前に「_」アンダーバーを入れます。そしてエンターの「;」
non;
↓「non」を入れることで、原点付近のスナップポイントに間違ってスナップしてしまうことを防ぎます。
0,0;
原点を指定です。
ここまで入力した後は、先ほど作成したツールバーに組み込みます。
ダイアログボックス左下の「コマンド一覧」の中から作成したマクロを選択し、ドラッグで「ツールバー1」に移してください。
ここまでで、マクロを使用する準備は整いました。
あとは、図面上のアイコンをクリックすれば、実行されます。
このマクロが円の大きさまで指定していないのは、自分が編集している位置が原点からどれくらいの位置にいるか瞬時に判断できるためです。
もちろん、半径を指定することも可能です。
これで、マクロを使える様になりましたね!
まとめ
いかがでしたか?
AutoCAD LTでも使用できる最強の時短術をご紹介しました!
他にも多数の専用語を付加することで、効率は更に上がっていきますので、ぜひ今後ともお読み頂けますと幸いです。
どうぞよろしくお願いします!!
エカキオ


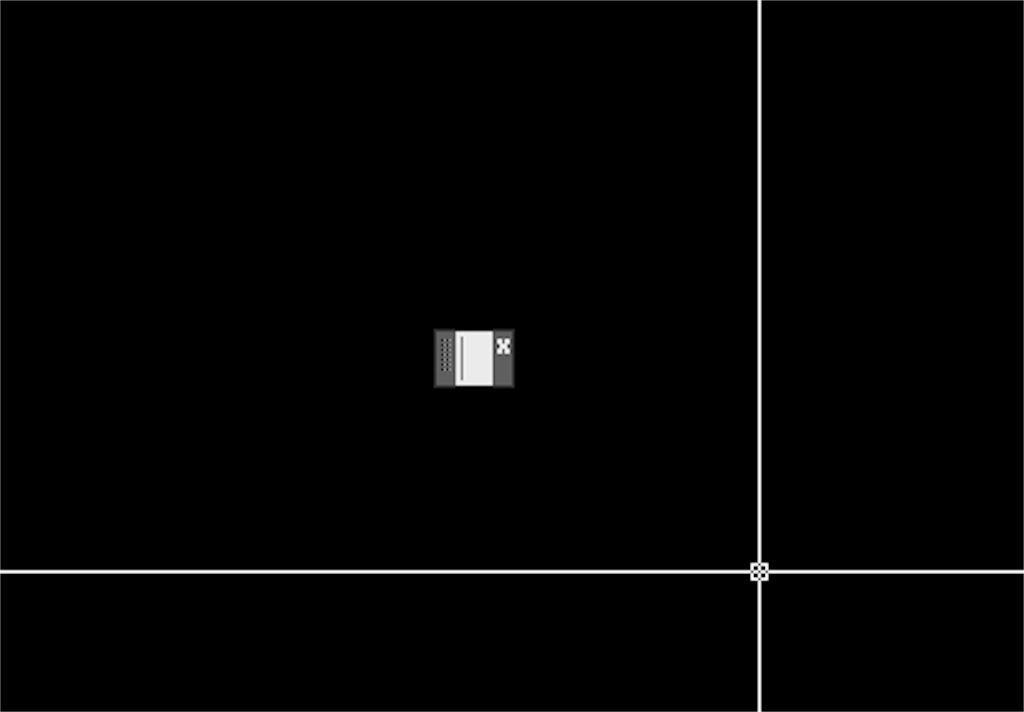





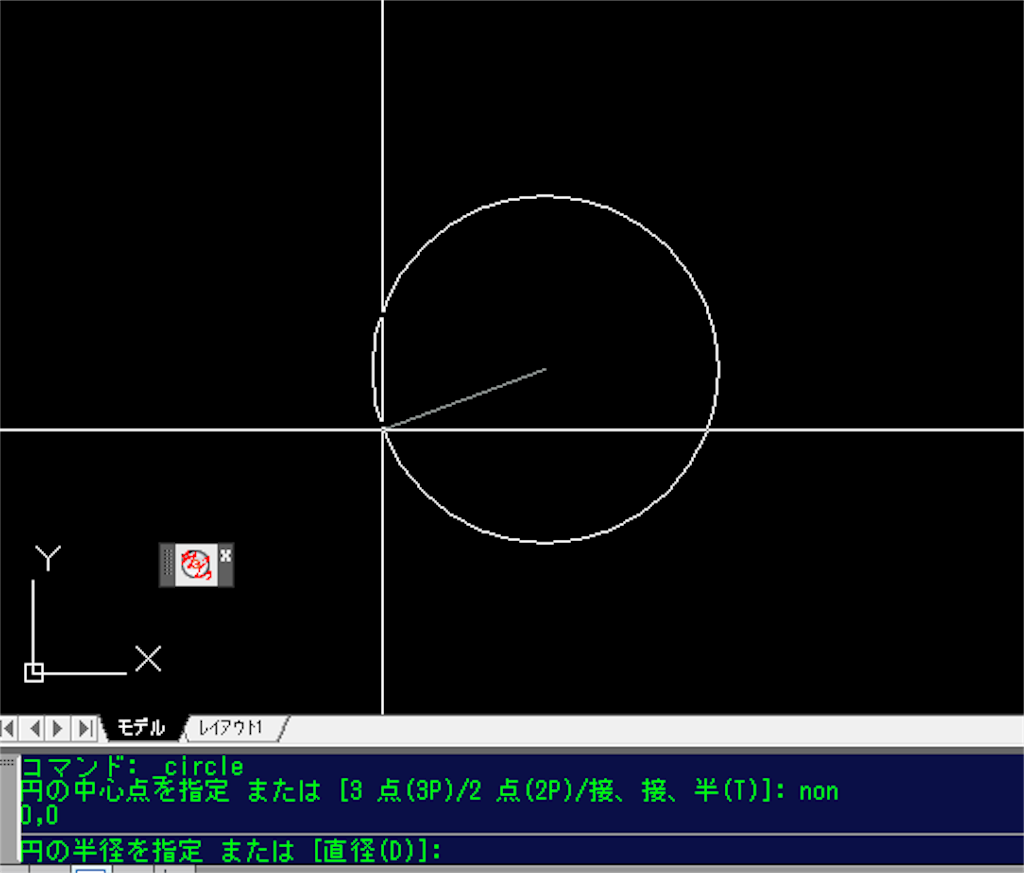
![7日でおぼえるAutoCAD LT [2009~2016対応] (エクスナレッジムック) 7日でおぼえるAutoCAD LT [2009~2016対応] (エクスナレッジムック)](https://m.media-amazon.com/images/I/51fYYTmckgL._SL500_.jpg)

