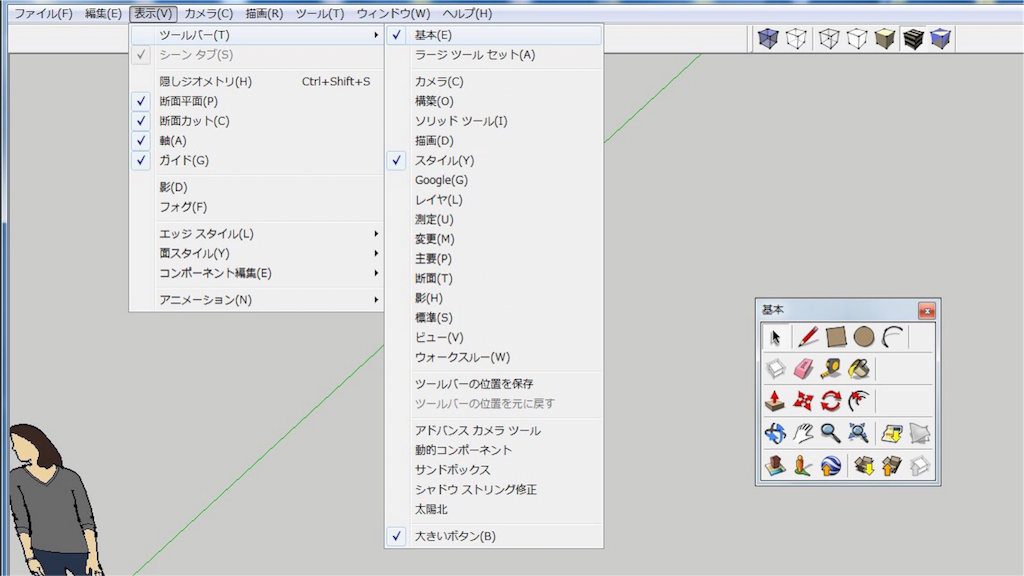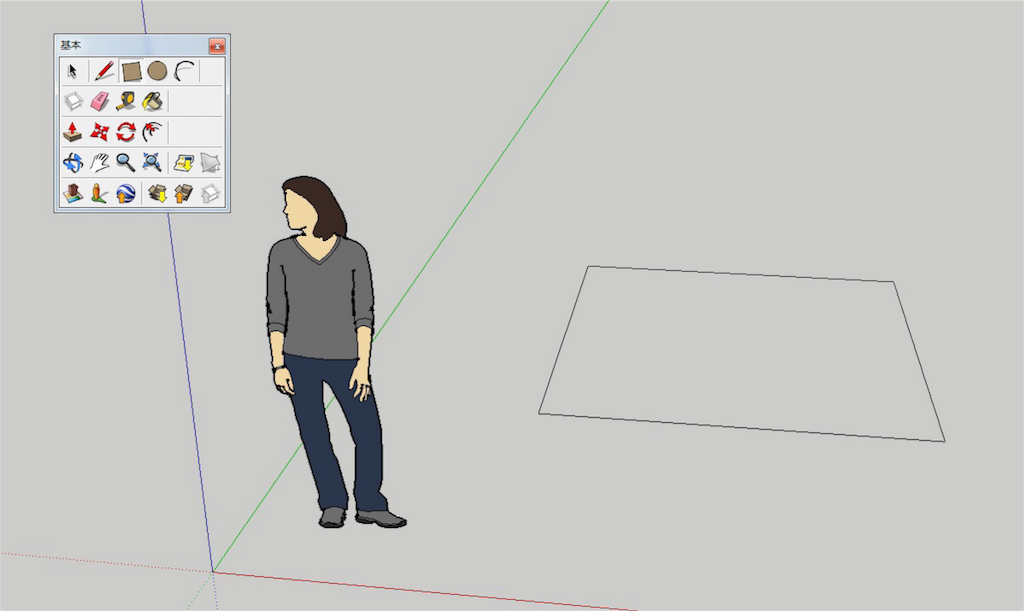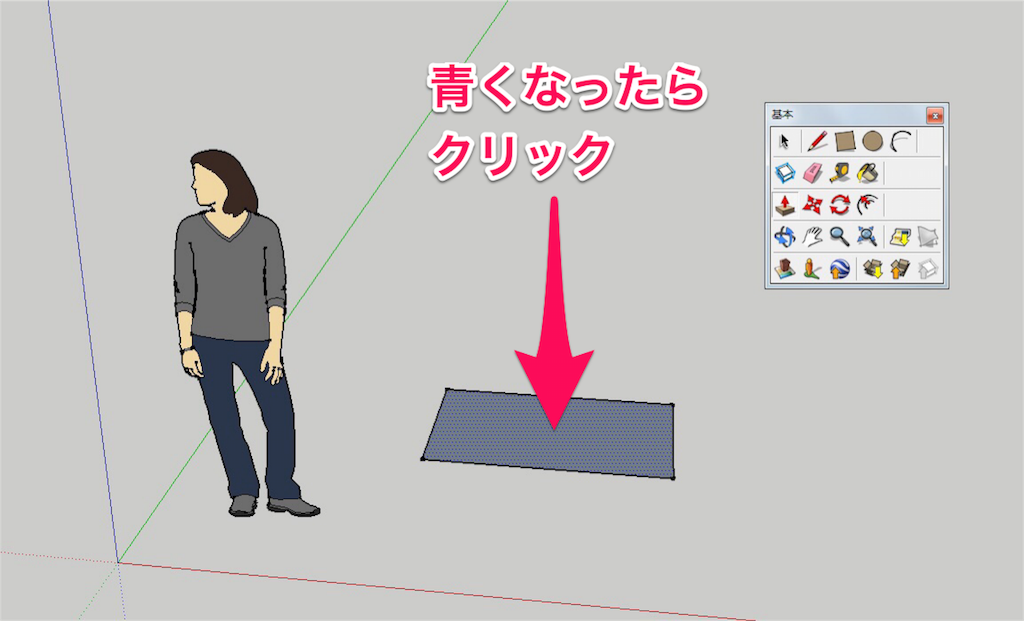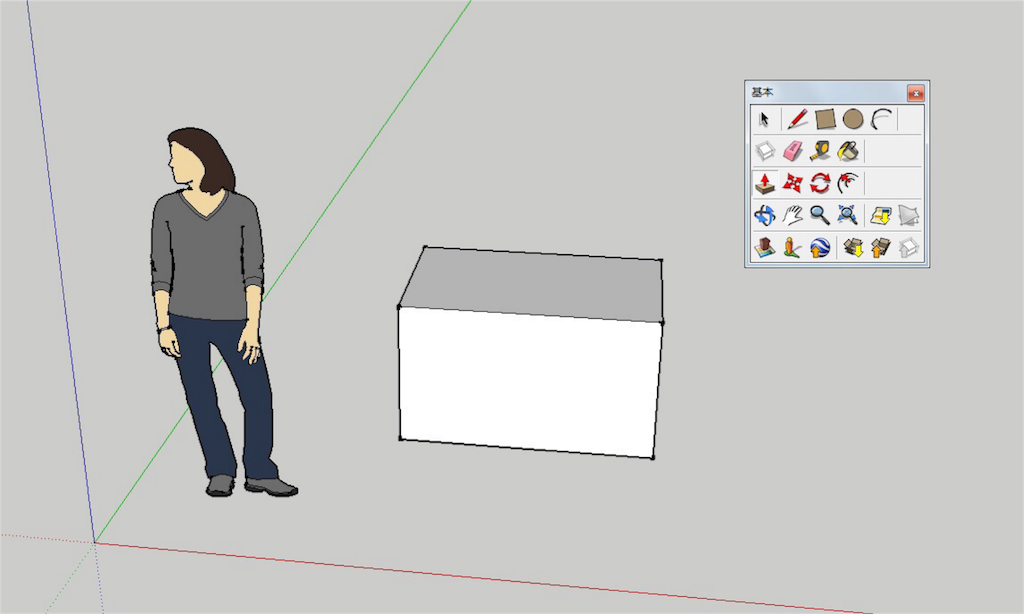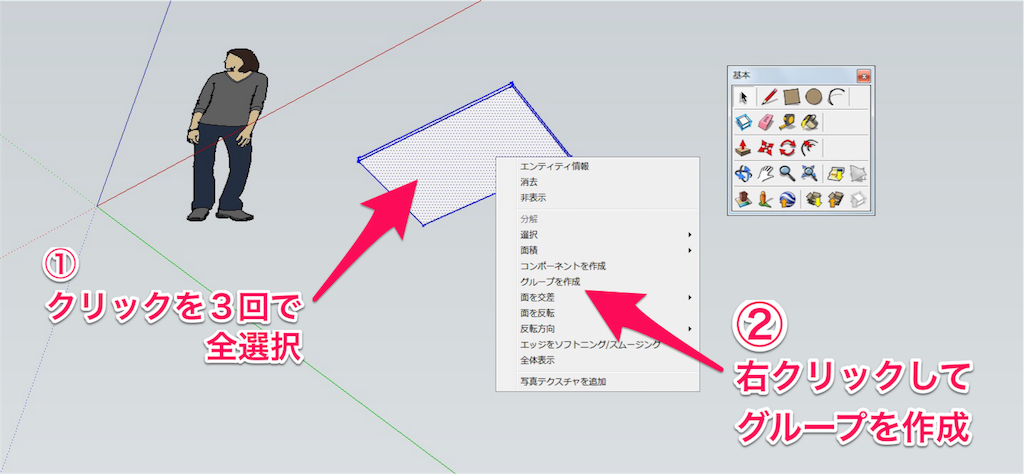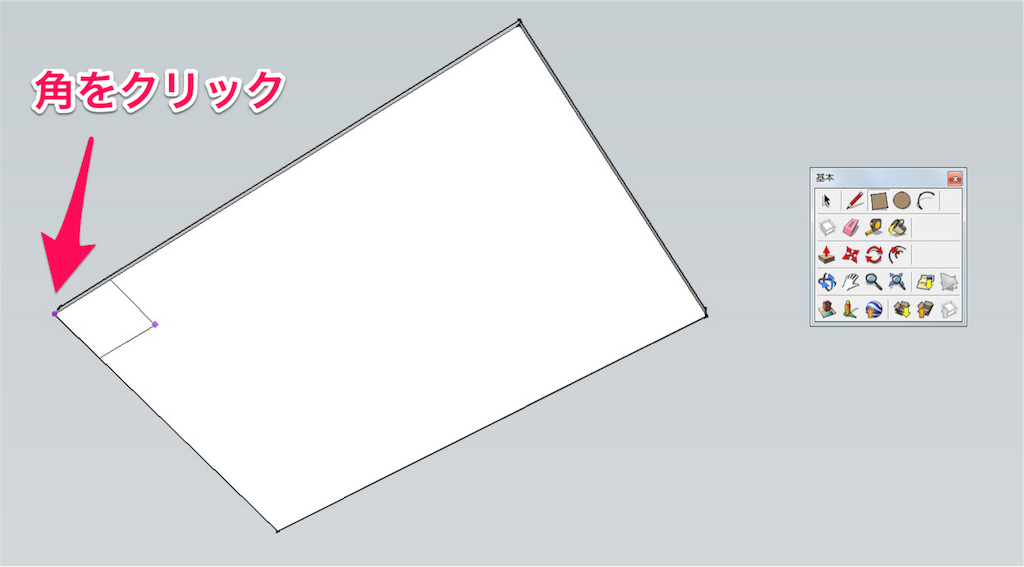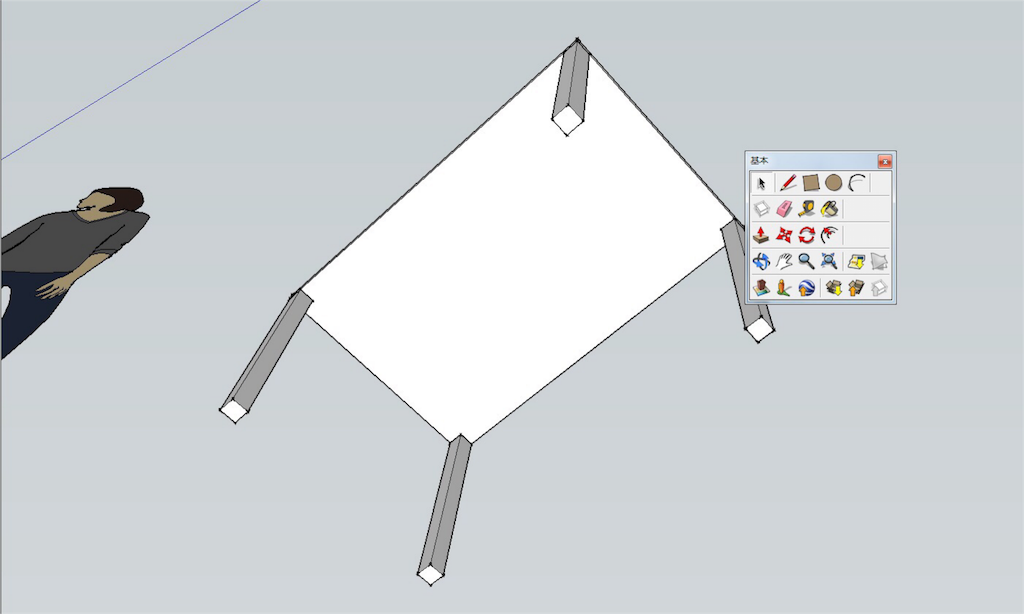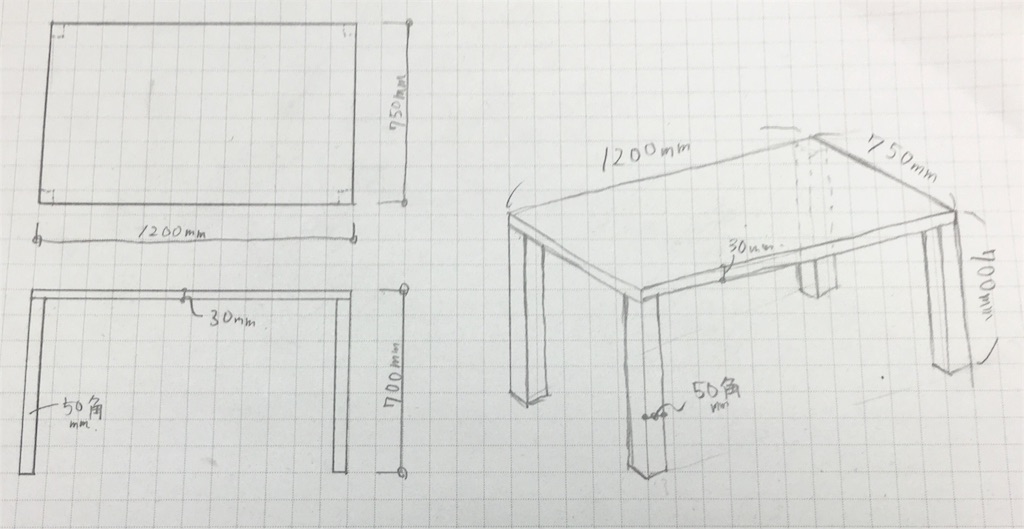誰でも簡単にDIY家具の完成品をイメージできるツール
スケッチして、持ち上げる
こんにちは!
エカキオです!
ここ最近、DIYで家具を製作する人が非常に増えているということで、誰でも簡単に家具の完成形を立体化して、イメージできるツールをご紹介します。
誰でもという表現は語弊がありますね。
PCを持っている方になります。
肝心のツールですが、それは
「SketchUp」
というツールです。
建築業界であれば、その名を知らない人はいないかも知れませんが、
一般的にはあまり馴染みのないソフトかと思います。
簡単に説明すると、
Sketch(描いて)
↓
Up(持ち上げる)
絵に描いたものを立体にするというソフトで、とても直感的に操作することが可能です。
難しい知識はいらず、DIYをやられている方であれば簡単に操作できるはずです。
インストールの仕方はこちらを参考にしましょう。
それでは、今回はこちらの机を作ってみたいと思います。
※強度、デザインなどのツッコミは受け付けていません。笑
では、さっそくSketchUpに入りましょう。
使い方
使い方について説明します。
ソフトを立ち上げるとテンプレートを聞かれると思います。
家具などはミリ単位での製作になると思いますので、建築デザインのミリ単位をオススメします。
※バージョンはSketchUp8を使用しています。バージョンの違いで画面の表現が多少異なる場合がありますので、ご了承ください。
誰でも簡単に!
がテーマですので、極力少ないツールを使用します。
この4つしか使いません!
このボックスが出ていない場合は下記の「基本」というものにチェックを入れましょう。
(同じマークが出ていれば横に長い表示でも大丈夫です!)
この記事の基本操作として、ホイールが付いているマウスを前提に説明します。
画面操作は、
- マウスのホイールをクルクル回すと画面のズームイン、ズームアウト。
- キーボードの「Shift」を押しながらホイールを押し込むと画面の平行移動
- マウスのホイールを押し込みながらマウスを動かすと画面もクルクル廻ります。
SketchUpの形を作る流れは基本的に3つしかありません。
- 描く(Sketch)
- 持ち上げる (Up)
- グループ化(固める)
この「グループ化」が意外と重要なので、必ず実行しましょう。
まずはテーブルの天板から作ります。
描く
四角ツールを選択
適当な位置でクリック
その後、テーブルのサイズをキーボードの数字で指定してください。
〇〇,〇〇
の形です。(間は半角のカンマ)
今回の例では、
1200,750
と入力し、Enterを押す。
そうすると四角が書けます!
持ち上げる
押出ツールを選択
持ち上げたい「面」にカーソルを合わせると「面」が青くなります。
青くなったら、クリック。
床からの高さをキーボードの数字で入力します。
700
↓
Enter
持ち上がりました。
まさにSketchUp!!
天板はこんなに分厚くないので、厚みを減らします。
底面から見ましょう。
マウスのホイール(クルクルできるやつ)を押し込みながらマウスを動かしてください。
そうすると画面もクルクル廻ります。
底面を縮めます。
30mm残したいので、700-30=670ですね。
670と入力してEnterです。
厚みも正しくなりました。
グループ化
選択ツールを選択
厚みも正しくなった天板は固めてしまいましょう。
選択ツールで天板をトリプルクリック(マウスの左クリックを3回カチカチカチと素早く)してください。
天板全体が青くなりましたか?
その後、天板を右クリックし、「グループを作成」を選択してください。
これで天板がグループ化されました。
グループを編集する場合は、ダブルクリックをすることでグループの中に入れます。
テーブルの脚
あとはここまでの流れを繰り返しです。
天板底面から脚を付けましょう。
四角ツールで、天板角をクリックして脚の大きさを指定します。
50,50
↓
Enter
次に押出。
700-30=670ですね。
670
↓
Enter
そして脚をグループ化。
慣れればとても早く出来ます。
移動とコピー
よく使うツールとして移動とコピーを覚えましょう。
テーブルの脚の様な同じ形のものは、1つ作ったらコピーした方が早いです。
どちらも移動ツールを使います。
移動ツール
まず、グループ化されている脚を選択です。
(選択ツールで先に選択状態にしておいてください)
次に移動ツールに切り替えます。
この状態で、移動が出来ます。
移動する基点となる点をクリックし、移動先の点をクリックします。
コピーする場合は、移動先の点をクリックする前に、キーボードの
「Ctrl」キー
を1回押してください。
押すと、カーソルの横に「+」マークが付いたと思います。
これがコピーモードです。
別の角に脚をコピーしましょう。
マウスのホイールを押し込んで、画面を回しましょう。
完成です。
うん、わたしのスケッチも中々イケてますね。
嘘です。
まとめ
いかがでしたでしょうか。
こちらのツールを使うことで、より正確に家具の大きさ感を把握することができ、
作ってみて大きすぎた!などの残念な結果を避けることができます。
PCをお持ちの方は、さっそくインストールしてみましょう。
この記事の反響が良ければ、もう少し便利なツールなどの使い方を深いところまで解説していく記事を続編として書こうと思います。
反響が無かったら、、、無いかもしれませんね。笑
それでは、この辺で。
エカキオ