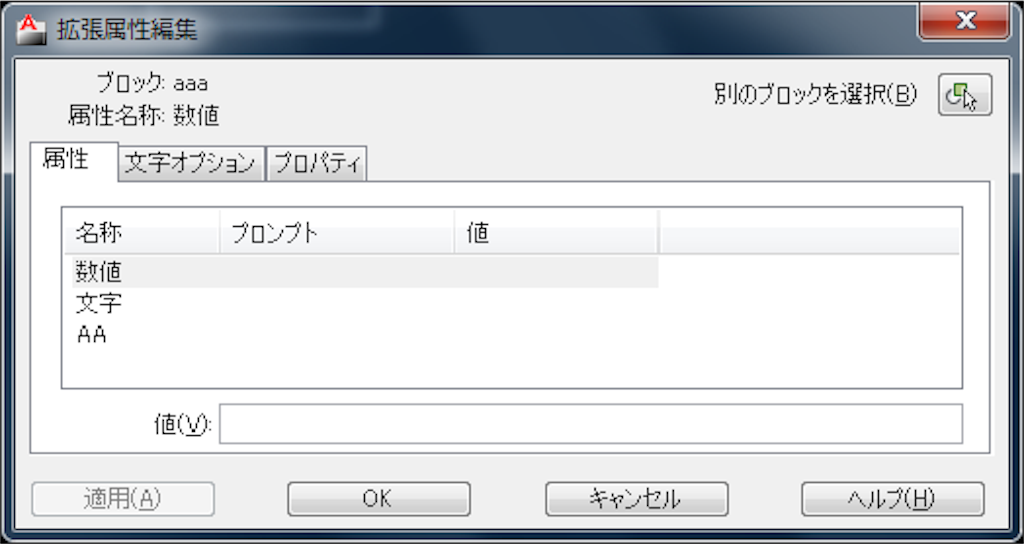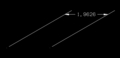ちょっとずつ便利
こんにちは!
エカキオです!
今回は、普段なんとなくAutoCAD使ってるけど、意外と知られていない小技を紹介致します。
先に言っておきますが、
うぉ!めちゃくちゃ便利じゃん!!
とはなりません。
ほー、なるほど、便利ですね。
程度です。
覚悟してくださいね。
では、スタート
その1. Ctrl+Tabで別の開いてるデータに切り替え
これは、知っている人多いかもです。
複数のデータを開いて作業している時に、データの入れ替えは「Ctrl+Tab」でできます。
その2. 属性編集の時、Tabを押すと「OK」が選択される。
すみません、用語がわからないです。
属性編集をしている時に、属性の内容を編集した後、マウスで「OK」を
選んでいる人多いと思うんですが、あれはTabキーを押して→Enterで属性編集を終われます。
入力した後、Enterで決定して、Tabキー
(すみません、画像は入力後のEnterが抜けてます)
で、Enter
うぅー、地味に便利!
その3. キーボードの矢印「↑」「↓」でコマンドラインの履歴が見れて、そのまま実行できる。
そのままの意味です。
3つ前のコマンドをもう一度使いたい!
↑↑↑Enterこれで良いです。
その4. 画面を分割して作業できる。
作業中の画面を分割して編集できます。
コマンド「VPORTS」を入力してください。
こんな画面が出ます。
分割メニューを選んでお好きな分割数で編集画面を分割しちゃいましょう。
AutoCADで3Dをやりたい人にも便利ですよ!
コマンドに「-」をつけて、「-VPORTS」とするとコマンドラインでも処理できて、さらに便利です。
その5. 自動保存機能
大切な作業データが吹っ飛んでも、
安心してください!
データ残ってますよ!!
。。。ただし、
コマンド「option」でこちら確認ください。
事前に自動保存がオンになってることを確認ください。
たまーに、勝手にチェックが外れてることがあるのです。
謎です。
そして万が一、エラーや、停電などで不慮の強制終了に見舞われた時には、下記の手順でデータを復活できます、
C:¥Program Files¥Autodesk¥AutoCAD 2011¥temp
この中に「〜〜〜.sv$」という拡張子があります。
(保管ドライブは各々で確認ください。私は「C:」ドライブに入っています。)
この「〜〜〜.sv$」sv$の部分を「dwg」に変えることで、自動保存されたタイミングでのデータが復活します。
「〜〜〜.dwg」
※注意
自分の意思で閉じたデータは、自動保存ファイルは残りません。
その6. undo(元に戻す)する回数を指定できる
通常操作を戻す時に、Ctrl+Zや「U」コマンドを使ってないですか?
「UNDO」コマンドを入力すると下記の文面が出ます。
取り消す操作の数を入力 または [自動(A)/コントロール(C)/開始(BE)/終了(E)/マーク(M)/後退(B)] <1>:
色々なオプションがありますが、10とか100とかを入力すると、その分操作が巻き戻ります。
すごーい手戻りが発生した時など使ってみてください。
人生はやり直すことはできませんけどね。
その7. 使用中コマンドのヘルプ表示
コマンドを実行している最中にF1キーを押してヘルプを表示することで、そのコマンドのヘルプ画面に飛べます。
よく使うコマンドのヘルプを見てみると、意外な発見があるかもしれません。
その8. 寸法補助線を斜めに
線がたくさん混み合ってて、寸法補助線を斜めに引きたいことってないですか?
そんな時はこれ!
「dimedit」コマンド
こんなに規則正しい寸法線が、
こんなになっちゃいます!!
尖りましたねぇ、鋭いです。
手順はこちら
初めのオプションで、
スライドを選択して、
オブジェクトを選んで、
角度の入力ですね。
お好みの鋭さを設定ください。
その9. 基点コピー
こちらも、意外に知らない人もいたりする小技。
ctrl+cのクリップボードコピーは、他のアプリケーションでも使われますが、
この基点コピーは一味違います。
shift+ctrl+c
です!
オブジェクトのコピーに、基点も与えられます。
ついでに言うと、通常のctrl+cのコピーは、選択オブジェクトの全てを四角で囲ったと想定して、1番左下のカドが基点になります。
よくいる方は、
基点となる印を1回作図して、
↓
それと一緒に目的のオブジェクトをコピーして、
↓
貼り付けた後に印を頼りに移動
している人がいます。
印を作図せず、基点を設定してコピーしちゃいましょう。
その10. ブロックとして貼り付け
ブロックの作成って地味に面倒じゃないですか?
名前なんてなんでもいいから、早くブロック化されろ!
って思う私はせっかちです。
同意していただける方にはこちらをご紹介。
クリップボードにあるオブジェクト
ctrl+c
shift+ctrl+c
を貼り付ける時に、通常であれば
ctrl+v
ですね?
そこを
shift+ctrl+v
にすることで、ブロックとして貼り付けられます。
ブロック名は、アルファベットと数字がランダムに組み合わされたものです。
ブロックの基点としては、コピーを作成した時の基点と同様。
小技その9で説明した基点ですね。
出来ればブロックを作る時には、基点コピーを利用しましょう。
編集の時も便利ですよ。
おわりに
いやぁ、10個と書いておきながら絞り出すの大変でした(笑)
いかがでしたか?
大体ご存知でしたでしょうか?
皆様の作業の、少しでもお役に立てましたら幸いです。
少しでも早いAutoCAD操作となりましたら。
では、この辺で。
エカキオ
目は大切に!