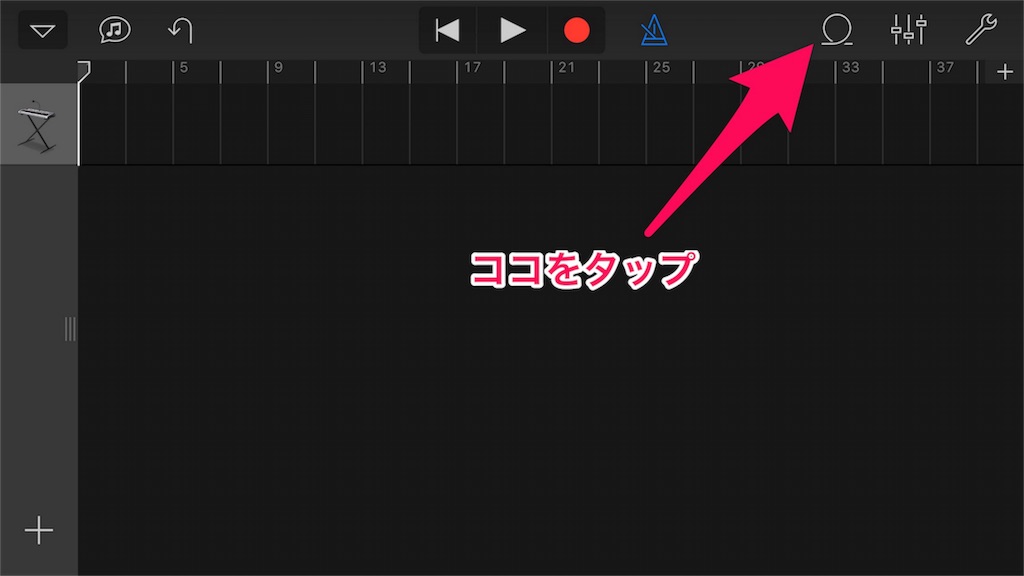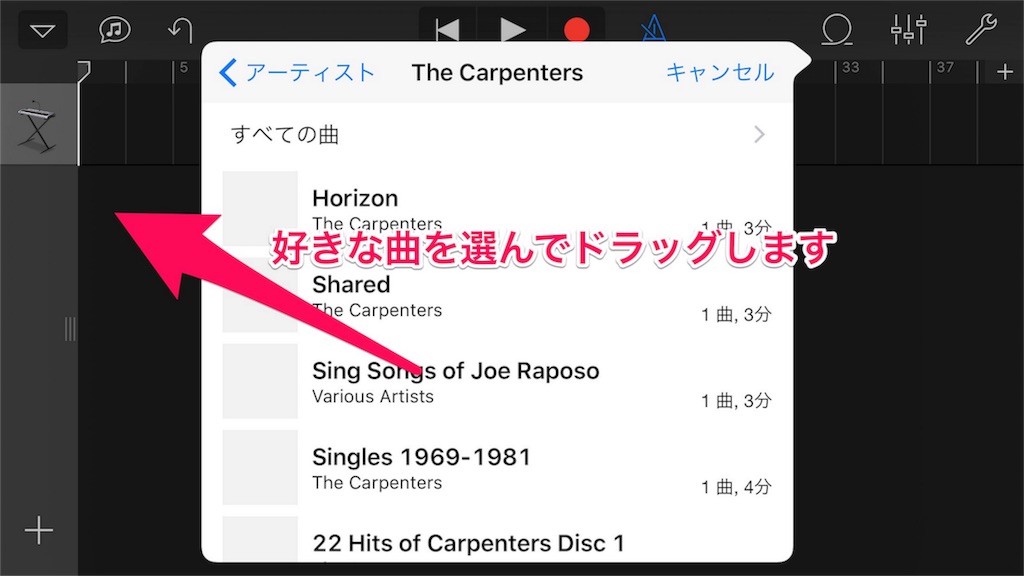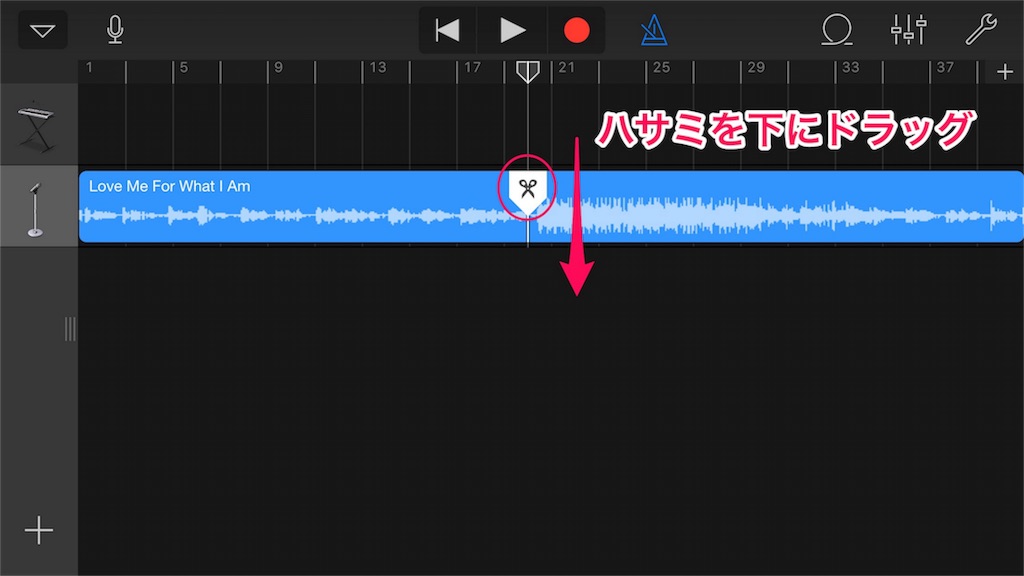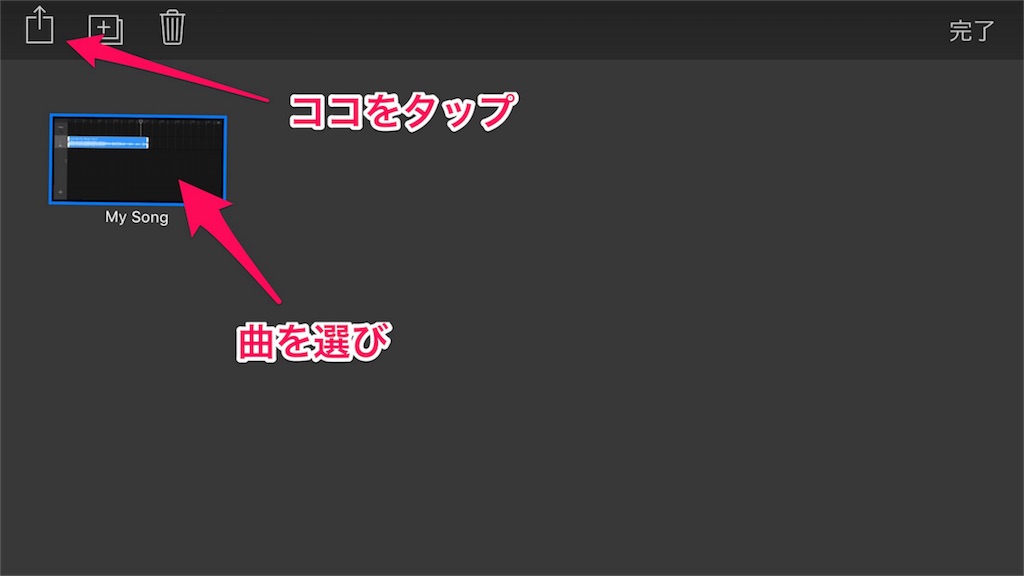iPhoneだけで出来ます!
こんにちは!
エカキオです!
iPhoneの着信音やアラームってデフォルトに入ってる曲から選んでいますか?
実はあることをすると、自分のitunesに入っている曲、というより自分のiPhoneに入っている曲に変更することが出来ます。
昔ガラケーの時代に「着うた」って流行りましたよね。
現代版の着うたですね!
通常はPCで曲データの形式を変換したり、曲を短く調整したりと面倒な作業が必要だったのですが、今の時代、iPhoneだけで好きな曲をアラームや着信音に設定出来ちゃうんです。
さらに!
ただ単に曲のイントロから使い始めると、Aメロに入った時点で終わっちゃうよー、とか
俺は2番のサビが好きなんだ!!とかとか
色々なご要望があると思いますので、曲の好きな部分を抽出して設定できる方法もご紹介致します。
GarageBand
今回使用するアプリは「GarageBand」というアプリです。
Macユーザーにはお馴染みのソフトかもしれませんが、最近のiPhoneには標準搭載されています。
出来る機能としては、ギターやベースやドラムなどの演奏や録音したものへのエフェクト、もちろんiPhoneに入っている曲にもエフェクトを掛けられます。
音楽に携わりたい方には必需品のアプリですね。
さっそく着信音、アラームの作り方を見て行きましょう!
設定手順
アプリを起動します。
開くと音源を選択する画面が出ますがどれでも構いません。とりあえず選んでください。
左上の▽の右側にあるマークをタップ
曲を取り込みますが、デフォルトでは8小節分の枠しかないので、あらかじめ大きくしておきましょう。
右上の+をタップします。
※着信音自体は30秒までしか作れません。先頭から30秒までが切り取られるので、後半の時間を調整しなくても大丈夫です。
とりあえず、40くらいに
次こそは曲を取り込みます。
ループしているようなマークをタップ。
自分の好きな曲を選んで、ドラッグして取り込みます。
曲の中の自分のお気に入り部分にバーを合わせます。
曲をタップするとメニューが出るので、分割を選択
ハサミのマークが出るので、下方向にドラッグ
曲が2つに分かれました。
前半の不要部分を選択し削除です。
後半の部分を先頭までドラッグしましょう
ここまでで曲の抽出作業は終わります。
ここから書き出し作業です。
左上の▽を選び、「My Song」を選択。
右上の選択をタップ。
1番左上のマークをタップ。
着信音をタップします。
好きな名前を付けて、「書き出し」です。
以上で、書き出し作業が終了しました。
あとは、着信音に設定するなり、アラームに設定するなり、タイマー終了に設定するなり自由に使っていただいて構いません。
まとめ
いかがでしたか。
せっかくのiPhoneですから、好きな曲で朝目覚めたいですよね。
わたしもお気に入り曲を設定して、朝目覚めています。
1度覚えてしまえば、そんなに難しい作業でもないので、是非ともご利用をオススメします。
それでは、この辺で。
エカキオ