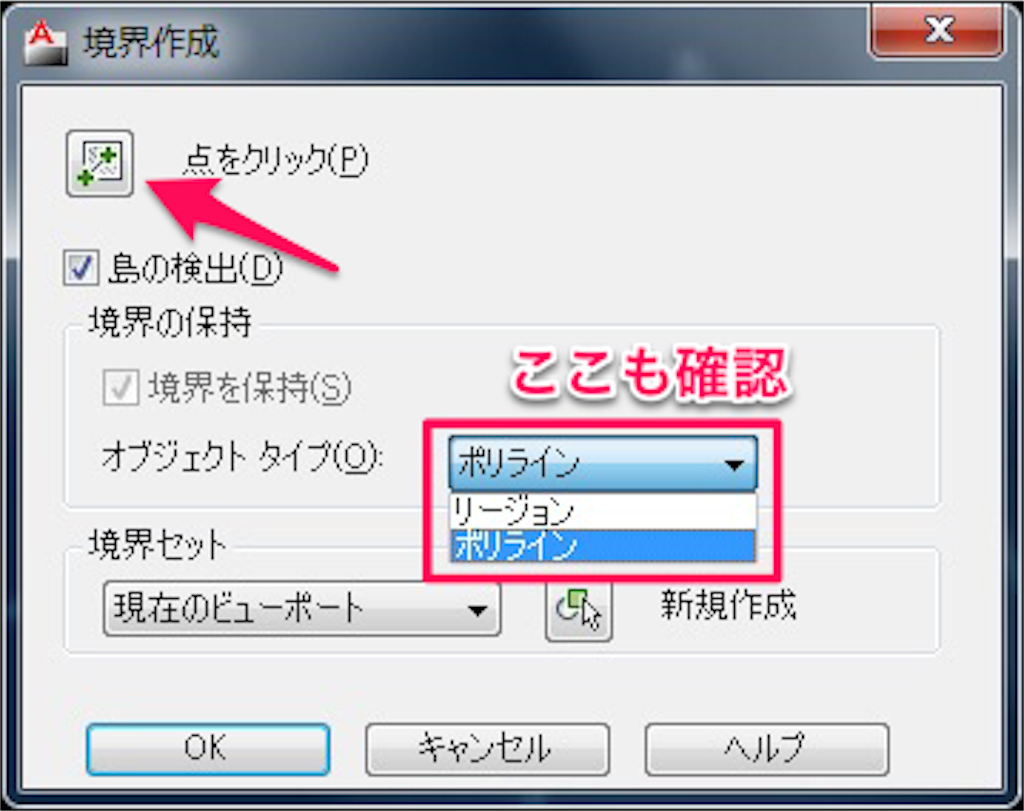もうポチポチしない
こんにちは!
エカキオです!
今回の記事では、面積・ハッチングの範囲を簡単に作る方法をご紹介します。
今まで、ポリラインで1点1点取っていた方には、ぜひともご覧いただきたい記事ですね。
使うコマンドとしては、
「BOUNDARY」(SCコマンド:BO)
を使います。
囲まれたエリアで自動生成
ご紹介する「BOUNDARY」というコマンドは、
線でも、円でも、もちろんポリラインでもいいのですが、
完全に囲まれている必要があります。
こんな状況
まずは、コマンド実行。
ダイアログが出てきて、「点をクリック」を選択
この時、作成される境界をポリラインで作るか、リージョンで作るかを選択できます。
(リージョンの説明はこちら)
AutoCADで時短 - 5 - リージョンを使う - 図描きの備忘録
この辺りの部分をクリックして、
Enterで決定して、
ダイアログのOKをクリック。
こんな感じ。
早いですよね。
今までぽちぽちしてた自分を慰めてあげてください。
これを応用すると、部屋の面積や色塗りなんかも簡単にできるというわけなんですね。
部屋の内側で、「BO」をする
↓
境界を作成。
↓
壁厚の半分の距離オフセットします。
↓
壁芯にポリラインが!
これで面積算出終了。
ポリラインで1点ずつ取ると時間かかりますねぇ。
これならワンクリックです。
もし、うまく境界線でポリラインが作成されないときはどこかが開いていて、完全に囲われていない可能性があるので、隅っこをチェックしてみてくださいね。
こんなに便利なコマンドですが、落とし穴が。。。
使用する前に注意点です。
このコマンドはそのまま使うと、画面に映っているオブジェクトを対象にデータの解析を始めます。
なので、画面の中に外部参照データやブロックのデータで、データサイズが大きいものが一部でも画面に映っている場合、外部参照(ブロック)の中身のデータまで全て解析を初めて、AutoCADはフリーズします。。。
私もうっかり忘れて、使用して、何度もCADを落とす羽目になりました。
皆さんはぜひ気を付けてくださいね。
もし、外部参照など、大きいデータがどうしても映る場合は、次の画像を参考にクリックして解析対象を絞りましょう。
1で解析データを選択
(大きいデータを選択しないように!)
2で既存のセットになってることを確認
3で内側の点をクリック
こんな感じになります!
もしアクシデントでビッグデータを解析に含んでしまう心配がある方は、
境界線を作りたい廻りのデータだけ、ほかに一度コピーで移して、なにもないところで境界線を作りましょう。
その方が無難ではあります。
まとめ
いかがでしたでしょうか?
地味で面倒な作業はPCにお任せすれば良いのです。
今までポリラインでぽちぽちと点を選択していた方は、是非1度試してみては?
それでは、この辺で。
エカキオ