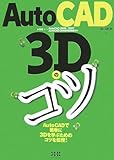単純な解説を少々
こんにちは!
エカキオです!
AutoCADは通常2次元(2D)の図面を作図するときに利用されますが、
昨今の時代は3次元(3D)が注目されていますね。
BIM(Building Information Modeling)とまではいかないけど、
3Dの立体的なボリューム検討に使いたいなどの要望がある場合には、
AutoCADの機能を使うことで、簡単にボリューム感の確認は可能です。
色々なサイトで既に、使い方の解説がありますが、基礎中の基礎から深いところまで
詳細に解説しているところが多く、そこまで基礎でなく、そこまで詳細はいらない。
でも、使い方をざっくりで良いから教えてほしいという方に向けて、
こちらのサイトでは解説をしたいと思います。笑
そんな丁度良い具合にこちらがお出しする情報が求められているかは
不明ですが、お付き合いください。
画面準備
画面の準備から説明します。
以前こちらの記事でも紹介したことがありますが、
ざっとおさらい。
「VPORTS」コマンドを実行
4分割:等分で、下の設定部分 2D → 3D に変更しましょう。
これでOKをすれば、画面の準備は完了です。
デフォルトでは、
左上:右側面図
右上:正面図
左下:南東アイソメビュー
右下:平面図
となっています。
- 主に平面的なサイズを指定するときは、右下の平面図で作業。
- 高さ方向で動かしたい時は、上の2画面。
- アイソメ上で確認、修正したい時は左下の画面。
を使うのが一般的で良いと思います。
立体的にするコマンド「EXTRUDE」
主に3Dボリュームにするのに必要なコマンドは「EXTRUDE」コマンドだけです。
(ショートカット:EXT)
ポリライン・リージョン・円など、閉じている線を垂直に押し出します。
簡単です。
実際使用するような、部屋のモデリングの方法を軽く説明します。
壁のポリラインを引きます。
押し出します。
床を2Dで書きます。
下に押し出す時は、押し出しの値を「- (マイナス)」で入力します。
アイソメでコピーして屋根にしましょう。
以上です。
ワイヤーフレームでわかりずらい時は、「VSCURRENT」コマンドを使うと表示スタイルを変更できます。
(ショートカット:VS)
また、画面を回したい時は、Shiftを押しながらマウスのホイールか、「3DO」コマンドを使用してグルグル回します。
まとめ
いかがでしたでしょうか。
簡単に3Dを始めるために、最小限の情報を提供させて頂きました。
この内容で進められる人にとっては、基礎の説明は不要だと思いますので・・・
3Dデータを利用することで、色々なソフトとも連携できたりするので、
また紹介させてもらえればと思います。
それでは、この辺で。
エカキオ